Die Apple Fotos App ist für Gelegenheitsfotografen wie mich eine feine Sache, aber beim Exportieren scheint das Aufnahmedatum spurlos zu verschwinden, sodass man die Fotos im Finder nicht nach Aufnahmedatum sortieren kann. Dieser Beitrag beschreibt das Problem und mögliche Lösungen, mit denen man exportierte Fotos im Finder nach Aufnahmedatum sortieren kann.
Inhaltsverzeichnis
- Apple Fotos: der Export und das Aufnahmedatum
- Aufnahmedatum aus den EXIF-Daten im Finder nutzen
- Fazit: Aufnahmedatum von exportierten Fotos im Finder
Apple Fotos: der Export und das Aufnahmedatum
Als Beispiel dient ein Foto mit dem schönen Namen IMG_2443.heic, das am 4. Januar 2016 aufgenommen wurde. HEIC ist die Endung für das intern von Apple verwendete High Efficiency Image File Format, das beim Export automatisch in das weiter verbreitete Format JPEG verwandelt wird.
Es gibt verschiedene Wege, die Fotos aus der App zu bekommen, und das Ergebnis ist zum Teil sehr unterschiedlich.
1. Schnell: Exportieren per Drag and Drop
Ziehen und fallenlassen eines Bildes aus der Foto-App zum Beispiel auf den Schreibtisch gibt das folgende Ergebnis:
- Dateiname IMG_2443.JPG
- Erstelldatum: 28. November 2018
- Zuletzt geändert: 28. November 2018
Das Datum von Ende November 2018 hat nichts mit dem Foto zu tun und erschien zunächst rätselhaft. Ursache für dieses Datum scheint die erstmalige Synchronisierung via iCloud zu sein, die anscheinend manchmal das Erstelldatum ändert.
Das Aufnahmedatum 4. Januar 2016 ist also auf den ersten Blick nicht mehr vorhanden, aber wenn man das Bild im Finder markiert und die Vorschau aktiviert sieht man das Feld `Inhalt erstellt` mit dem korrekten Aufnahmedatum: 4. Januar 2016.
Die gute Nachricht: das Aufnahmedatum ist noch vorhanden. Die schlechte: der Finder kann damit nichts anfangen, und daher kann man per Drag & Drop exportierte Fotos im Finder nicht nach Aufnahmedatum sortieren.
2. Normal: »Foto(s) exportieren …«
Im Menü Ablage gibt es das Untermenü Exportieren, und der nächste Versuch wurde mit dem ersten Befehl in diesem Untermenü gestartet. Das Ergebnis:
- Dateiname: IMG_2433.jpeg
- Erstelldatum: 14. Juli 2021 (immer das Datum der Export-Aktion)
- Zuletzt geändert: 14. Juli 2021
Die Datei erhält also die Endung .jpeg und als Datum wird der Zeitpunkt des Exports gewählt. Wenn man auf diesem Wege also hunderte von Fotos aus den verschiedensten Epochen seines Lebens exportiert, haben die alle dasselbe Erstelldatum. Braucht man sowas?
Immerhin bleibt das Aufnahmedatum in den EXIF-Daten der Datei wie beim Drag & Drop erhalten.
3. Anders: »Unbearbeitetes Original exportieren …«
In vielen Foren wird der zweite Befehl im Menü Exportieren empfohlen, der das Originalbild exportiert.
Dadurch gehen innerhalb von Fotos gemachte Bearbeitungen verloren, und das kann je nach Bild ziemlich ärgerlich sein. Ansonsten verhält dieser Weg sich ähnlich wie Drag & Drop:
- Dateiname IMG_2443.JPG
- Erstelldatum: 28. November 2018
- Zuletzt geändert: 28. November 2018
Auch hier bleibt das Aufnahmedatum in den EXIF-Daten der Datei erhalten.
4. Lösung: sequentieller Dateiname
Bei den bisher beschriebenen drei Methoden kann man die Fotos nach dem Export im Finder nicht nach dem Aufnahmedatum sortieren. Mit einem kleinen Trick ist das aber möglich:
In “Ablage” > “Exportieren” kannst Du im nächsten Dialog unter “Dateiname” aus dem Dropdown Menu “Sequentiell” auswählen und darunter auch ein eigenes Datei-Präfix eintragen. Somit werden die Fotos dann nach deiner Sortierung nummeriert und im Finder dann weiterhin in dieser Reihenfolge aufgelistet.
Aus einem Forumsbeitrag auf mactechnews.de
Und das funktioniert wunderbar. Wenn man mehrere Fotos exportiert, werden diese einfach durchnummeriert und die chronologische Sortierung aus der Fotos App bleibt so im Finder erhalten. Im Dialogfeld kann man sogar ein eigenes Datei-Präfix vorgeben. Ein Dateiname wie 2016-pelikane-1.jpeg ist also kein Problem.
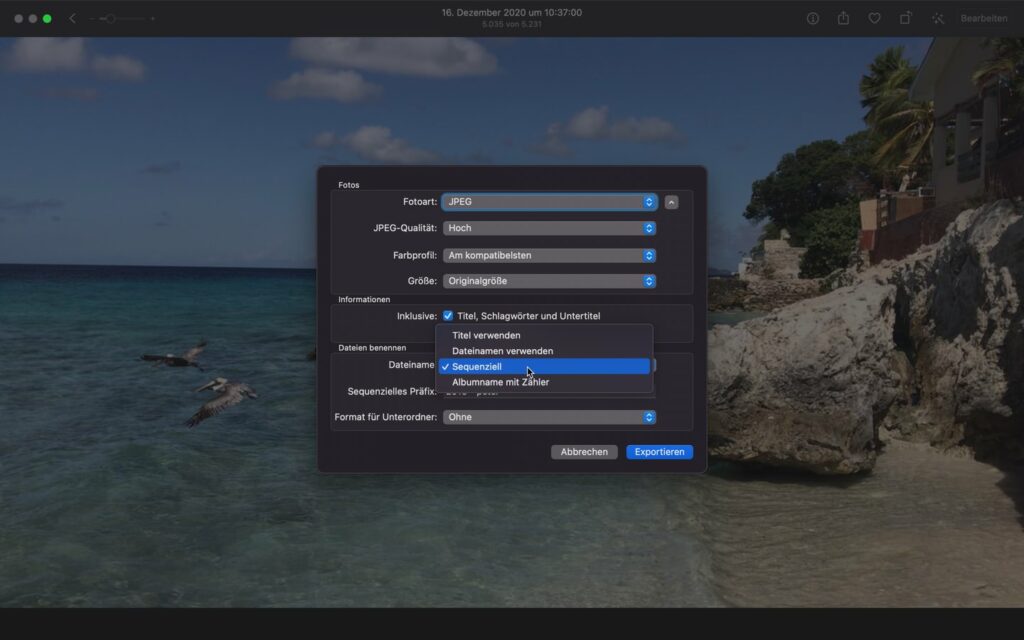
Aufnahmedatum aus den EXIF-Daten im Finder nutzen
Beim Exportieren aus der Fotos App wird das im Finder sortierbare Datum also auf jeden Fall geändert, aber mit einem sequentiellen Dateinamen bleibt die Sortierung nach Aufnahmedatum im Finder erhalten.
Das Aufnahmedatum steht aber nach wie vor in den EXIF-Daten der Datei, und die Frage ist, ob man das Feld mit dem Aufnahmedatum im Finder irgendwie zur Sortierung nutzen kann. Bei meiner kurzen Googelei habe ich zwei Programme gefunden, die witzigerweise beide von der Softwareschmiede publicspace.net stammen.
1. »A Better Finder Attributes«: Erstelldatum = Aufnahmedatum
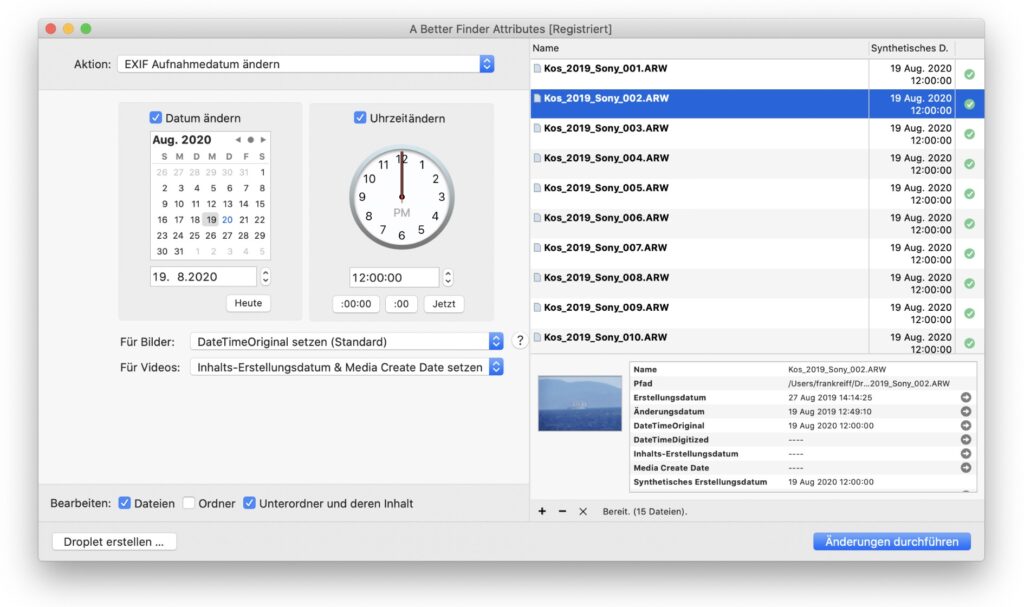
Mit A Better Finder Attributes kann man zum Beispiel die EXIF-Daten von Fotos auslesen und bearbeiten. Die Option „EXIF Aufnahmedatum über Erstelldatum kopieren“ wäre in unserem Fall die ideale Lösung:
- Das Erstelldatum der Fotos ist durch den Export anders als das Aufnahmedatum.
- Das Aufnahmedatum steht im Feld
Inhalt erstellt. - A Better Finder Attributes kopiert das Aufnahmedatum in das Feld
Erstelldatum.
Erstelldatum ist danach gleich Aufnahmedatum. Der Dateiname selbst wird nicht geändert, aber nach dieser Aktion kann man die exportierten Fotos im Finder nach Aufnahmedatum sortieren lassen, und für viele Anwendungsfällte ist diese App wahrscheinlich eine gute Lösung.
Auf der Website von publicspace.net kostet eine Single User Lizenz €19,95 (Stand Juli 2021). Im App Store heißt die App anscheinend File Multi Tool und sie kostet dort momentan €21,99.
2. »A Better Finder Rename«: Dateiname mit Aufnahmedatum
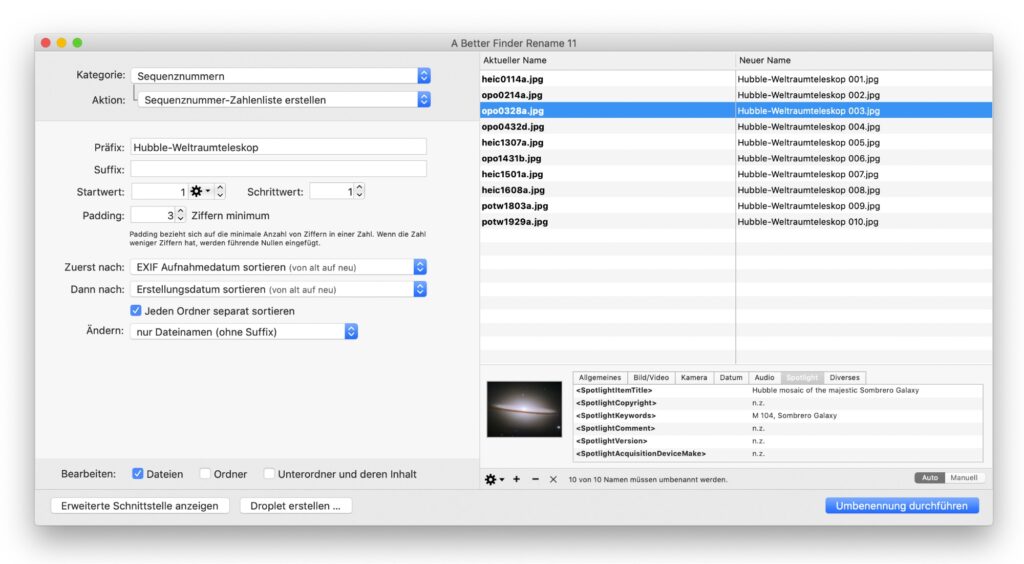
Problematisch wird der ungeänderte Dateiname eventuell, wenn man Fotos aus mehreren Quellen in einem Ordner zusammenfügen möchte, und A Better Finder Rename schafft Abhilfe: das Programm kann das Aufnahmedatum aus den EXIF-Daten auslesen und damit dann einen neuen Dateinamen erstellen.
Auf der Website von publicspace.net gibt es eine Single User Lizenz ab €24,95 und eine Family Lizenz kostet €49,95 (Stand Juli 2021). Im Mac App Store kostet die App €27,99. Family Sharing ist möglich.
Fazit: Aufnahmedatum von exportierten Fotos im Finder
Insgesamt beschreibt dieser Beitrag drei Möglichkeiten, exportierte Fotos im Finder chronologisch zu sortieren:
- Mit Bordmitteln ist der sequentielle Dateiname beim Exportieren eine Option.
- A Better Finder Attributes ermöglicht das Aufnahmedatum als Erstelldatum.
- A Better Finder Rename kann das Aufnahmedatum im Dateinamen verwenden.
Bleibt eigentlich nur noch die Frage, warum das so schwierig ist …

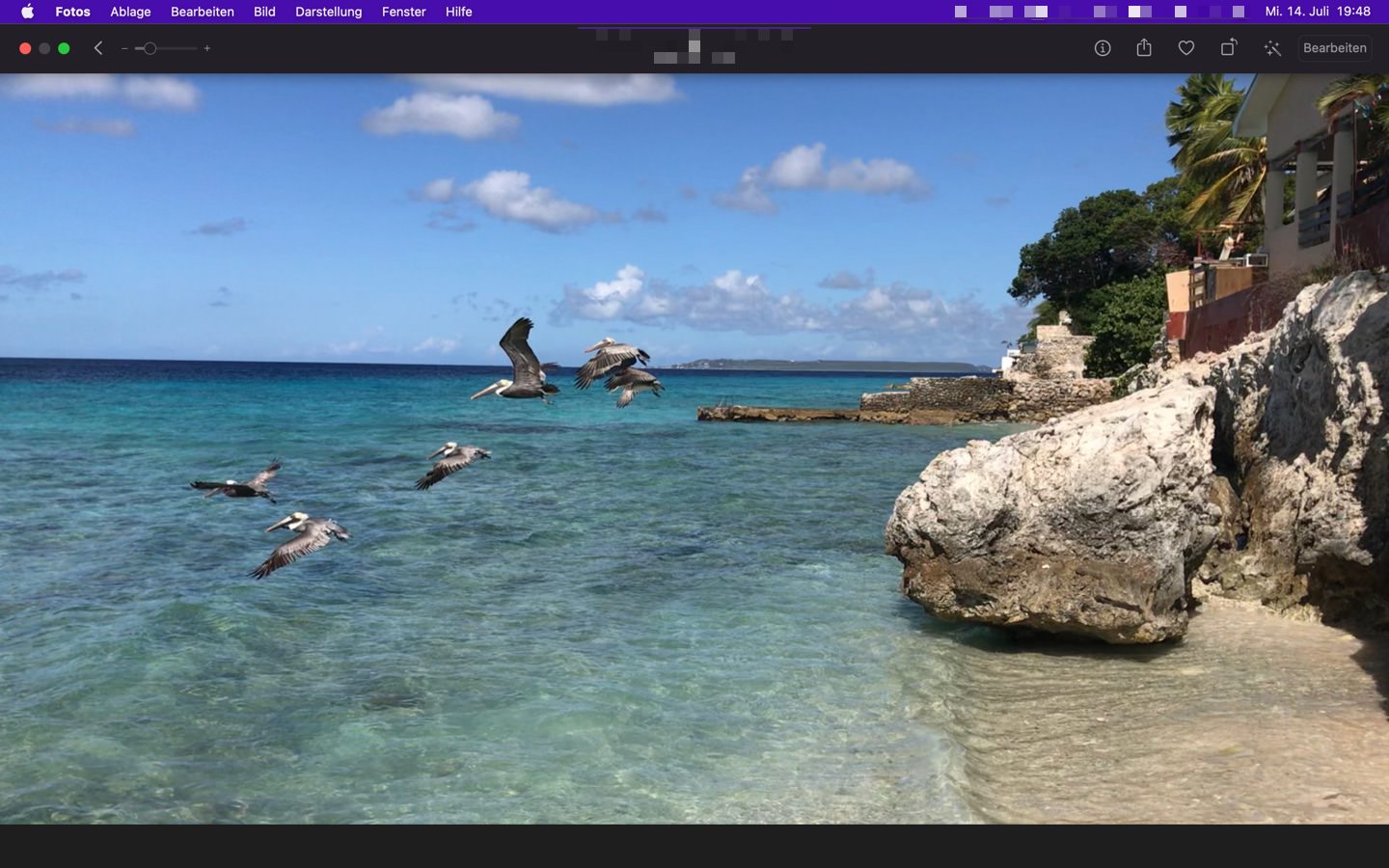
Schreibe einen Kommentar