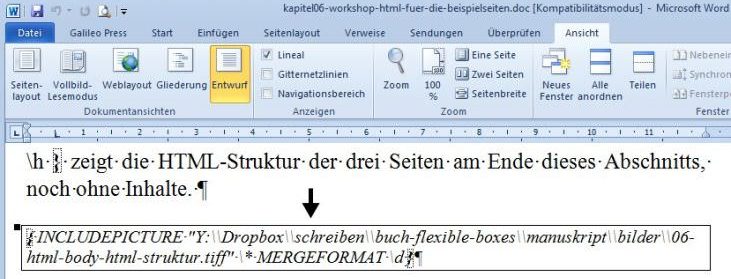In Word 2003 konnte man eine Verknüpfung zu einer Grafikdatei einfügen und mit ALT-F9 die Quelle anzeigen lassen und ändern (Artikel in MS-Knowledge Base).
Das habe ich früher regelmäßig genutzt, um die von Word gespeicherten absoluten (!) Pfadangaben in relative umzuändern, um das Dokument auf einem anderen Rechner weiter bearbeiten zu können. Oder nach einer Umbenennung von Screenshot-Dateien das Feld anzupassen. War in wenigen Sekunden erledigt. Jetzt nicht mehr…
Das Problem
Diese Möglichkeit gibt es in Word 2007 nun nicht mehr, was mit dem neuen Dateiformat .docx zusammenhängt:
Das docx-Format kannst du auflösen, indem Du die Datei umbenennst. Statt docx in zip. Die Zip-Datei kannst du aufrufen und findest in ihr eine xml-Datei und mehrere Ordner. Öffne den Ordner Word und öffne da die document.xls.
Diese Datei öffnet sich im Browser und in dieser Datei findest du dann auch den Pfad zum Bild, denn du da dann ändern kannst. Du könntest z.B. hier dann auch ein anderes Bild einfügen.
Grafik mit Datei verknüpfen – officecommunity-de
DOCX ist eine gezippte XML-Datei. Leider konnte ich in den XML-Dokumenten nirgendwo die Pfadangaben entdecken.
1. Das Feld „IncludePicture“ benutzen
Im Forum von Office2007-Hilfe.de gefunden:
- In Word 2007
Einfügen - Schnellbausteine - Feld...aufrufen. - Dort
IncludePictureauswählen, rechts den Dateinamen eintragen und „Daten nicht im Dokument gespeichert“ sowie darunter „Formatierung bei Aktualisierung beibehalten“ ankreuzen.
Jetzt ist wieder das gute alte IncludePicture-Feld im Text. Scheint soweit zu funktionieren, allerdings sind nach dem Speichern und erneuten Öffnen alle absoluten Pfade wieder da… Was ein Quatsch…
Knapp ein Jahr nach der Veröffentlichung des ursprünglichen Blogbeitrags in 2008 kam dann Leser RF und schrieb gleich mehrere Kommentare. Hier der erste als Ergänzung zu IncludePicture:[nbsp]
Eine geniale Idee, auf die ich so nicht gekommen wäre. Und … gar so schlecht ist der gar nicht. Zwar wird nach dem Speichern der relative wieder durch einen absoluten Pfad ersetzt, allerdings kann man das wirkungsvoll verhindern, wenn mann den aktuellen Ordner mit . anspricht.
Dh. statt
{ INCLUDEPICTURE \d "Logo\\Logo.jpg" \* MERGEFORMATINET }für ein Logo im zum Dokument relativen Unterordner Logo schreibt man eben:{ INCLUDEPICTURE \d ".\\Logo\\Logo.jpg" \* MERGEFORMATINET }dann funktioniert es dauerhaft!
Nicht schlecht der Specht. Und danke an RF.
2. Pfade im DOCx relativieren
Der beste Workaround ist kein Workaround. Also ließ Leser RF nicht locker. Hier der zweite Kommentar:[nbsp]
- Man verknüpft die Grafik genauso wie unter Wd2007 vorgesehen:
Einfügen \ Grafik \ Dateiauswahl \ Verknüpfen.- Im gezippten XML-Dokument ist der absolute Pfad gespeichert. Nicht ganz leicht zu finden, aber doch vorhanden: –[gt]
test.docx\word\_rels\document.xml.rels- Dort stoßt man irgendwo auf den Eintrag –[gt]
Target="file:///M:\Firma\AbteilungA\Logo\Logo.jpg"den man (analog zur Anleitung oben) ‚relativieren‘ kann nach –[gt]Target=".\Logo\Logo.jpg". Achtung, man muss auch den Teil"file:///"entfernen, es funktioniert sonst nicht (und ich habe alle Möglichkeiten ausprobiert…)- Fertig: Ab nun funktioneren relative Grafik-Pfade – auch wenn man die Aktualisierung erst manuell (via F9) anstoßen muss.
Der Pfad ist danach relativ: Ein Dokument
M:\Firma\AbteilungA\test.docxbeinhaltet das Logo ausM:\Firma\AbteilungA\Logo\Logo.jpgund ein anderes DokumentM:\Firma\AbteilungB\test.docxbeinhaltet das Logo ausM:\Firma\AbteilungB\Logo\Logo.jpg.
RF schrieb aber auch gleich, dass das nur zuverlässig funktioniert, wenn man die Datei brav über das Dialogfeld „Datei – Öffnen“ oder über den Explorer öffnet, und nicht zum Beispiel über „Zuletzt verwendet“. Wichtig ist nämlich die Variable curDir, die Word das aktuelle Verzeichnis übermittelt, und die wird bei „Zuletzt verwendet“ nicht korrekt gesetzt.
3. Oder einfach wieder DOC ohne X
Einfach aber wirksam ist der Kompatibilitätsmodus, sprich ein gutes altes 2003-DOCument in Word 2007:
- In Word 2007
Systemmenü (ALT+D) - Word-Optionen - Speichernaufrufen. - Dort unter
Dokumente speichern„Dateien in diesem Format speichern“ die Option „Word97-2003-Dokument(*.doc)“ auswählen.
In der Titelleiste von Word muss hinter dem Dateinamen [Kompatibilitätsmodus] stehen. Jetzt kann man mit ALT+F9 wieder die Feldfunktionen sichtbar machen und absolute Pfade suchen und ersetzen.
Fazit
Na denn proost, Karl Soost.
Die Oberfläche von Word 2007 ist nach einiger Gewöhnung wirklich gut und es macht richtig Spaß, damit zu arbeiten, aber die Geschichte mit absoluten Pfaden bei eingefügten Grafiken ist seit Jahren eine schlechte Idee, die durch die neue Bildeinfügung jetzt fast zum KO-Kriterium wird…
Ich habe es noch nicht im Detail gecheckt, aber ich schätze mal, dass sich bei Word 2010 bezüglich der Verknüpfung von Grafiken nicht so ganz viel geändert, da das Dateiformat gleich geblieben ist.[nbsp]
Und noch ein Vorschlag
Im Mai 2012 trudelte noch eine weiterer Vorschlag von Leser Daniel ein:
Bei einer Word-Datei, bei der die verknüpften Grafiken nur als rotes X dargestellt werden, wie folgt vorgehen:
Office-Schaltfläche (= Datei-Menü)Speichern unterExtrasWeboptionenReiter "Dateien""Links beim Speichern aktualisieren"anhaken und abspeichern.Die Option kann auch in den Word Option unter
Erweitert [gt] Allgemeinals „Default“ angehakt werden. Damit verlinkt ihr die Datei fest auf den Pfad und habt keine Probleme wenn beim Dateien verschieben der Pfad wie ursprünglich gedacht nicht mehr passt.
Ursprünglich habe ich diesen Beitrag im Juli 2008 auf infotekten.de veröffentlicht. Die dort unter dem Beitrag geschriebenen Kommentare habe ich jetzt in dem Beitrag verarbeitet.